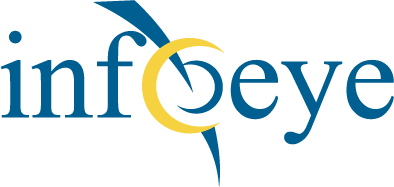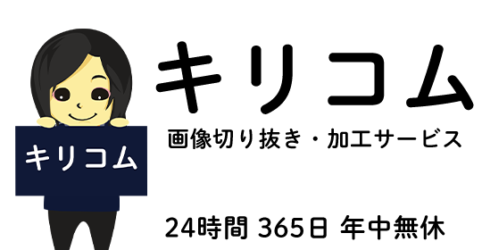作業を依頼する-FTPから(WinSCP)
キリコムのFTPサーバーを通してご依頼データをお送りいただく際には、
FTPソフトのダウンロード・インストール設定が必要となります。以下に方法をご紹介いたします。
1. インストール
1.まず公式サイトのダウンロードページにアクセスし、
「Installation package」をクリックします。
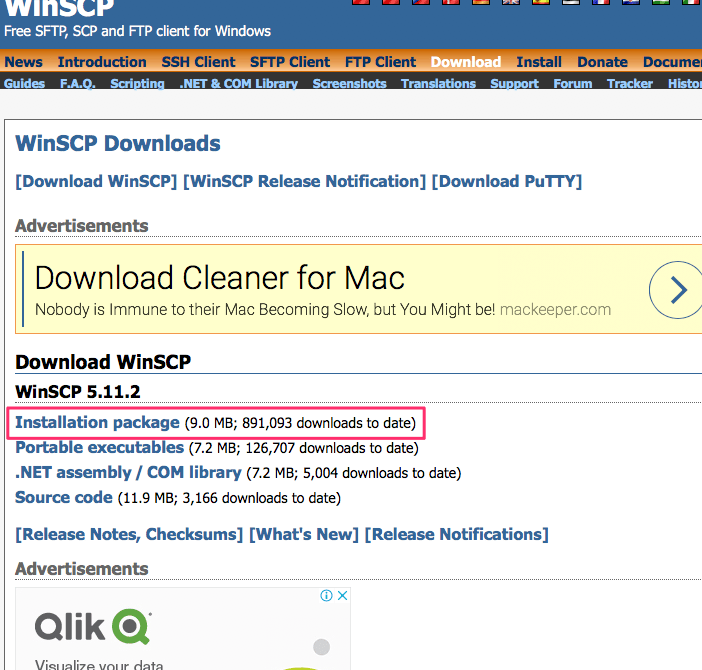
2.ダウンロードしたファイルを開くと、
下記の画面が表示されますので、「はい」をクリックします。
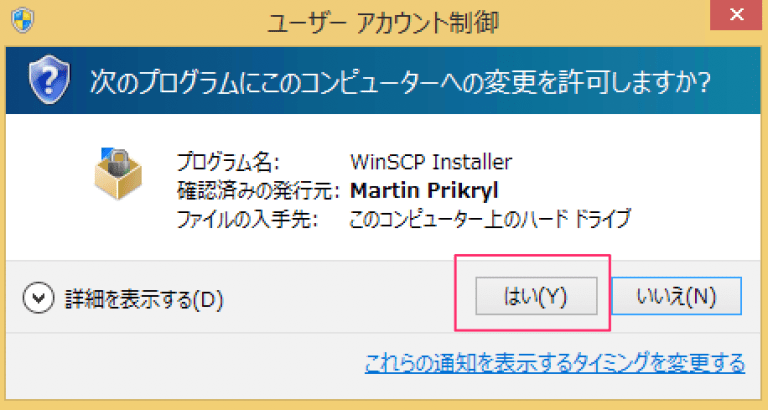
3. 次に、「許諾」をクリックします。
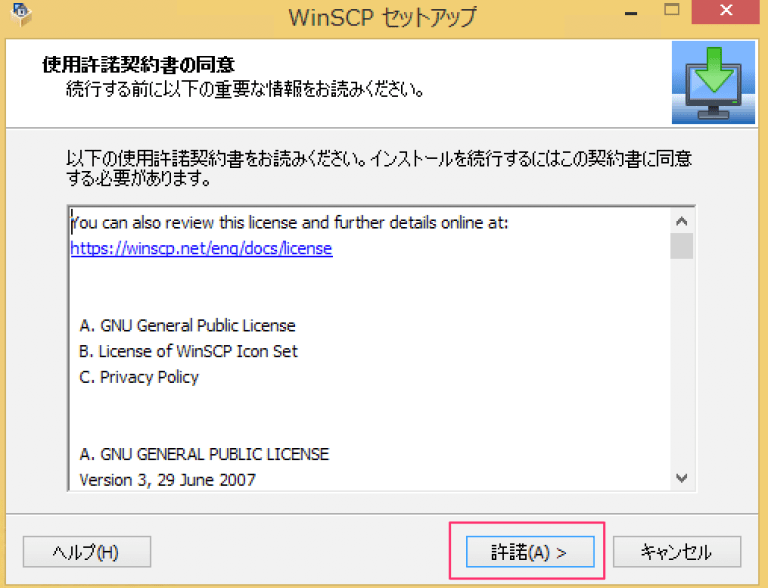
4. 「標準的なインストール」を選択し、「OK」をクリックします。
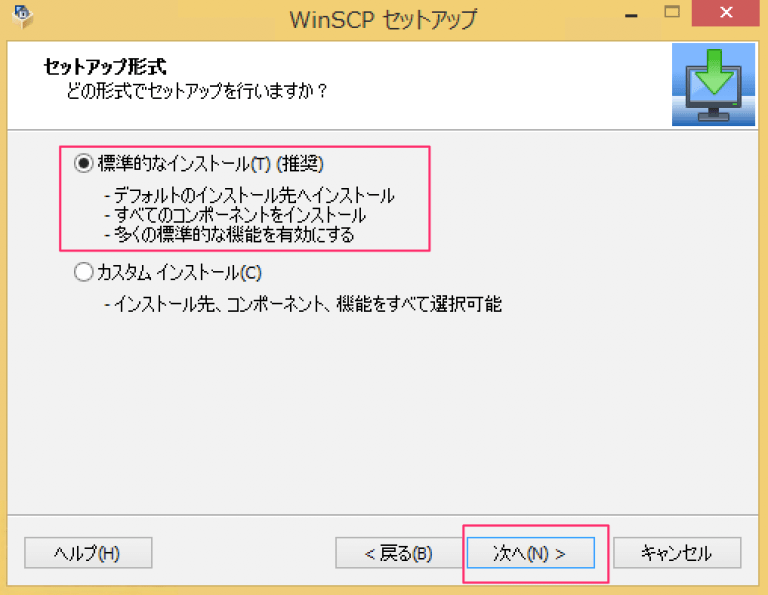
5. 「コマンダー」を選択し、「次へ」をクリックします。
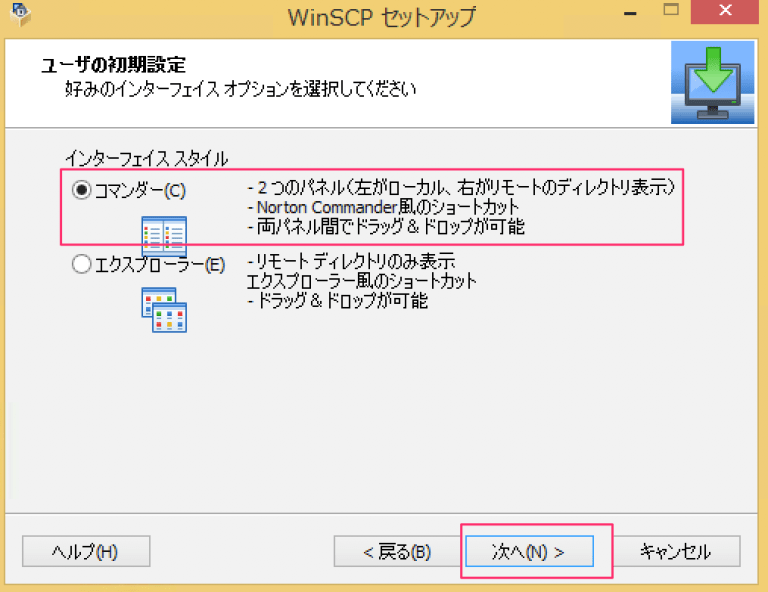
6. 「インストール」をクリックします。すると、インストールが始まります。
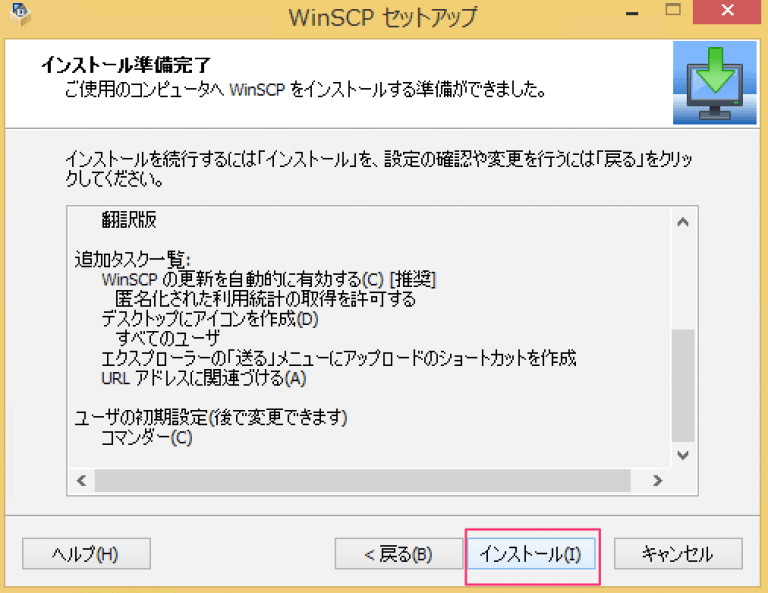
7. インストール完了後、
「WinSCPセットアップウィザードの完了」が表示されます。
「WinSCPを起動」にチェックを入れて「完了」をクリックすると、
WinSCPが起動します。
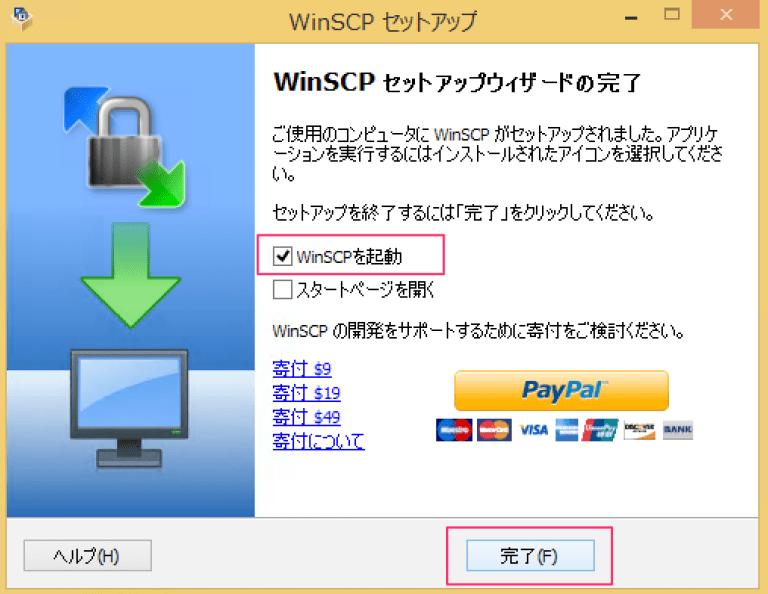
2.ソフトを起動する

インストールが完了したら「スタートボタン」から WinSCPを起動します。
もしスタートボタンから見つけられなかった場合は、
検索窓に「WinSCP」と入力し、ソフトをクリックします。

起動すると、「ログイン画面」が立ち上がります。
3.ログイン
3−1.必要項目を入力する

ログイン画面が出たら、それぞれの箇所に必要項目を入力します。
※ この設定で接続ができない場合は、①の項目を「FTP」に変更して、再度接続をお願いいたします。
3−2. ログイン情報の保存

このログイン情報を保存すると、
今後はキリコムサーバーへ簡単に接続できます。
保存する場合は、「セッションをサイトとして保存」
をクリックします。
3−3.次に表示される画面

次に表示される画面でお好きな名前を設定し、
「パスワードを保存」にチェックを入れて、
「OK」をクリックして保存します。
3−4. 設定が保存されます

「セッション」>「サイト」の中に設定が保存されますので、
次回からここをクリックして接続できます。
4.サーバーへ接続する

保存したセッションをクリックするとログイン画面が出ますので、
「ログイン」をクリックして接続します。しばらくするとサーバーへの接続が完了します。
接続が完了すると以下の画面が立ち上がります。
これは左が「PC」の画面で、右が「キリコムFTPサーバー」の画面です。
左に表示されたファイルをアップロードする場合は、
ファイルを選択した状態のまま、右に移動してから離して(ドラッグ&ドロップ)してください。
逆にキリコムFTPサーバーからファイルをダウンロードする場合は、
右のファイルを選択して、左のPCの画面にドラッグ&ドロップしてください。

それぞれの画面上部には、今表示されているフォルダの場所が表記されていますので、
ファイルを移動・コピーする際は、フォルダの場所を確認しながら行ってください。
5.キリコムに依頼する
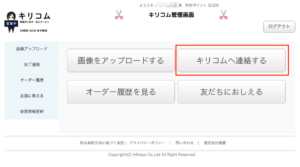
FTPサーバー上にデータのアップロードが完了したら、
今度はキリコム管理画面から作業依頼を行います。
「完了連絡」か「キリコムへ連絡する」のどちらかをクリックして、次に進んでください。
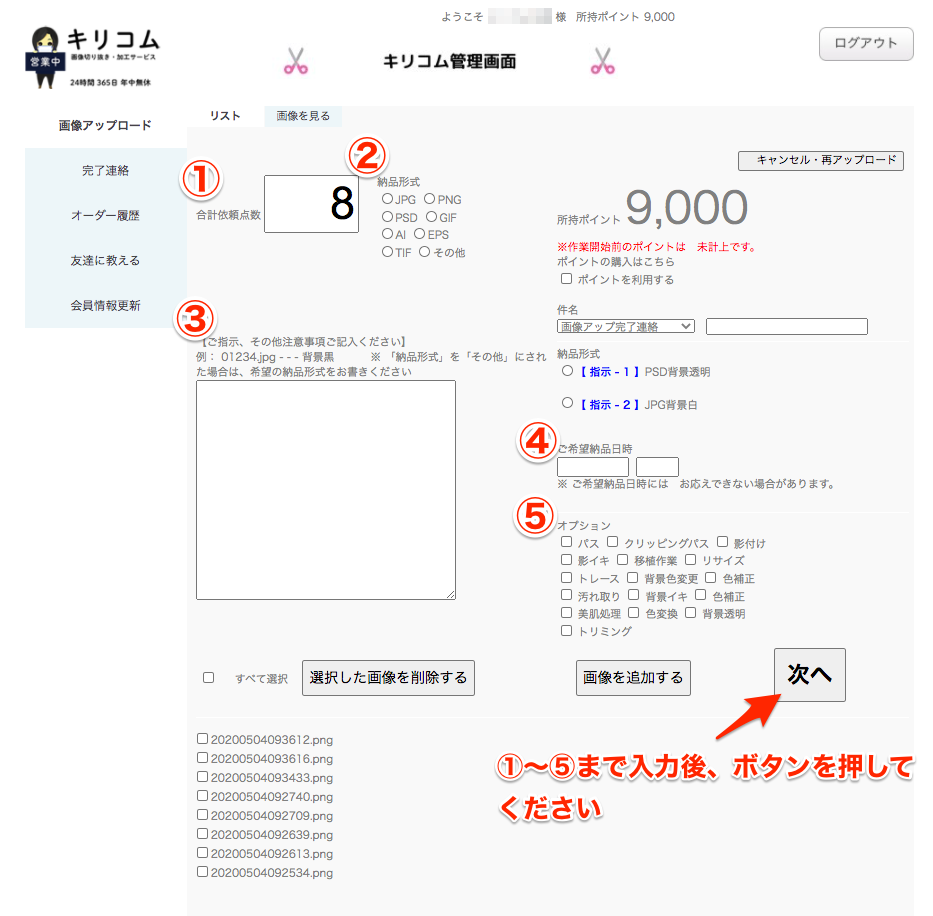
次のページで
作業に必要な情報を入力します。
① 合計依頼点数
② 納品形式
③ ご指示、その他注意事項等ご記入ください:
④ ご希望納品日時
⑤ オプション
の5つの項目を入力して、「次へ」のボタンを押します。
最終確認画面で特に問題がない場合は、
「キリコムへ送信する」ボタンを押します。
これでご依頼は完了です。