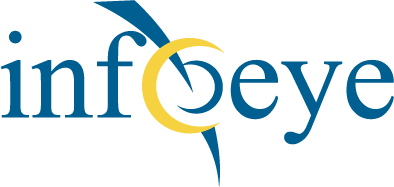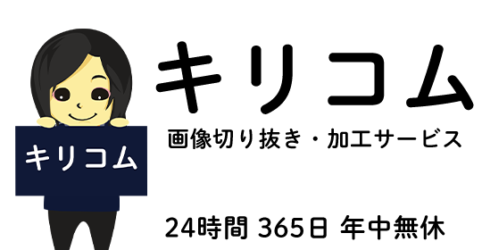作業を依頼する-キリコムから
ブラウザによりアップロード方法が異なりますので、以下からお使いのブラウザをお選びください。
また、ご依頼方法については、動画でもご紹介しております。以下をご確認ください。
Safari、Firefox、Chromeをお使いの方へ
① 管理画面へログインし、
以下の画面から「画像をアップロードする(NEW)」を選んでクリックします。
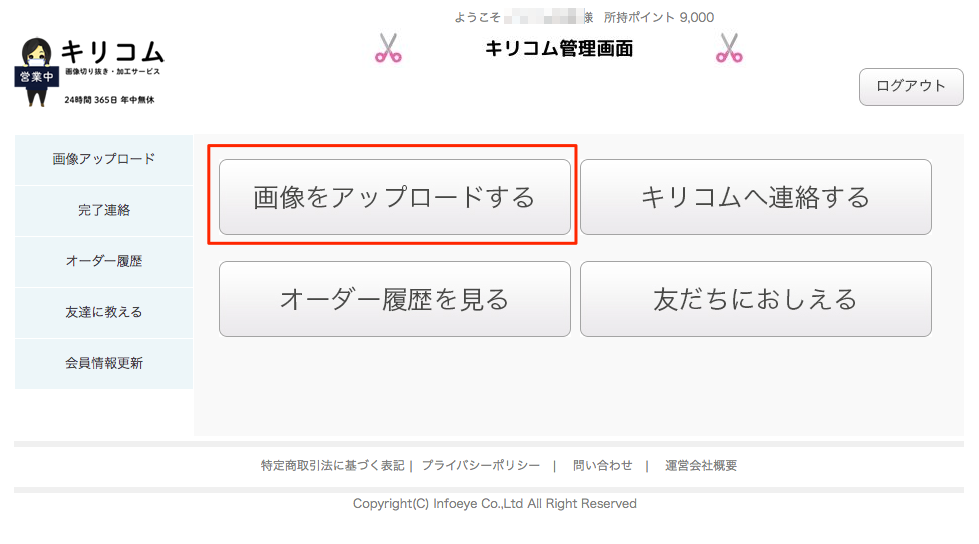
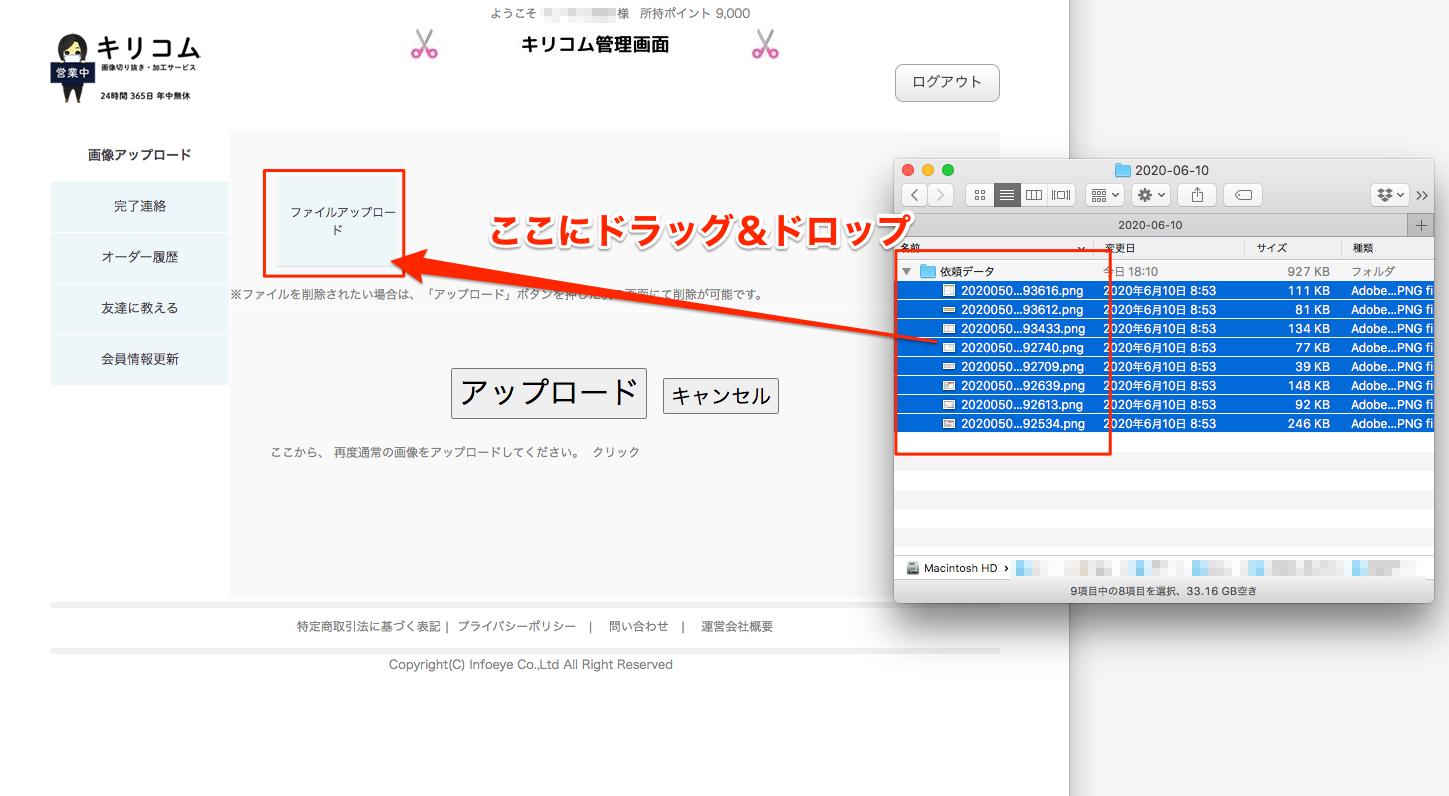
② クリックすると以下に移動します。アップロードしたいファイルをパソコン上で選択し、
画面内の赤で囲まれた位置へドラッグ&ドロップします。
複数のファイルをアップロードする場合は、パソコン上で複数選択してからドラッグ&ドロップします。
③ ドロップするとファイルのアップロードが開始され、ファイル名のリストが表示されます。
ファイル横で矢印マークが回っているときは、そのファイルがアップロード中であることを意味しています。
リストに一覧表示されているマークがすべて消えたら、
「アップロード」ボタンをクリックして次のページに進んでください。
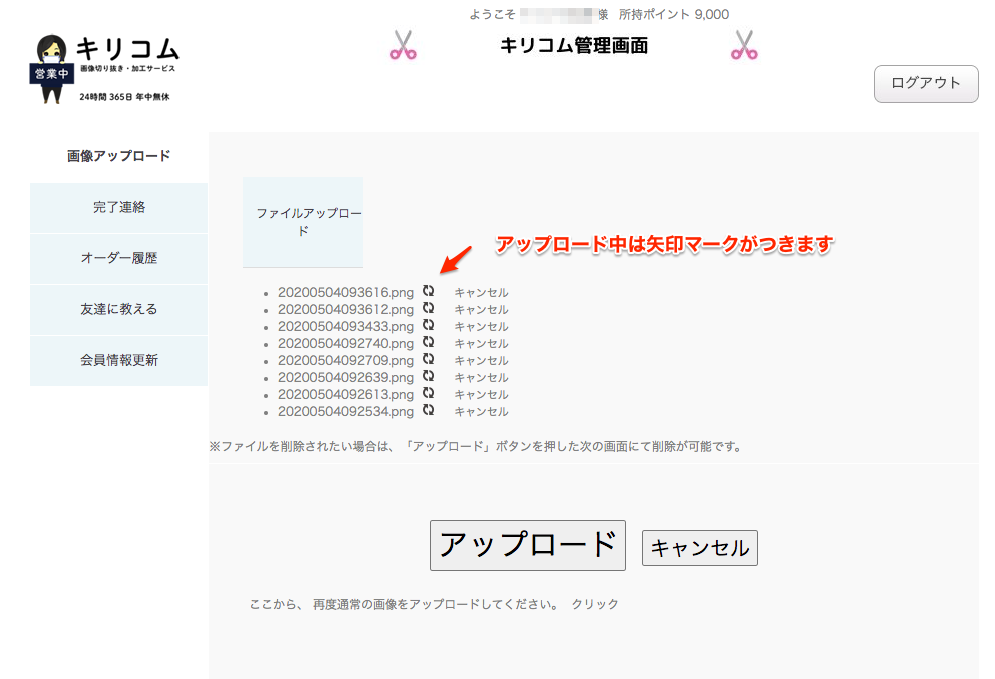
④ こちらのページでは作業に必要な情報を入力します。
以下の5つの項目を入力して、「次へ」を押します。
② 納品形式
③ ご指示、その他注意事項等ご記入ください:
④ ご希望納品日時
⑤ オプション
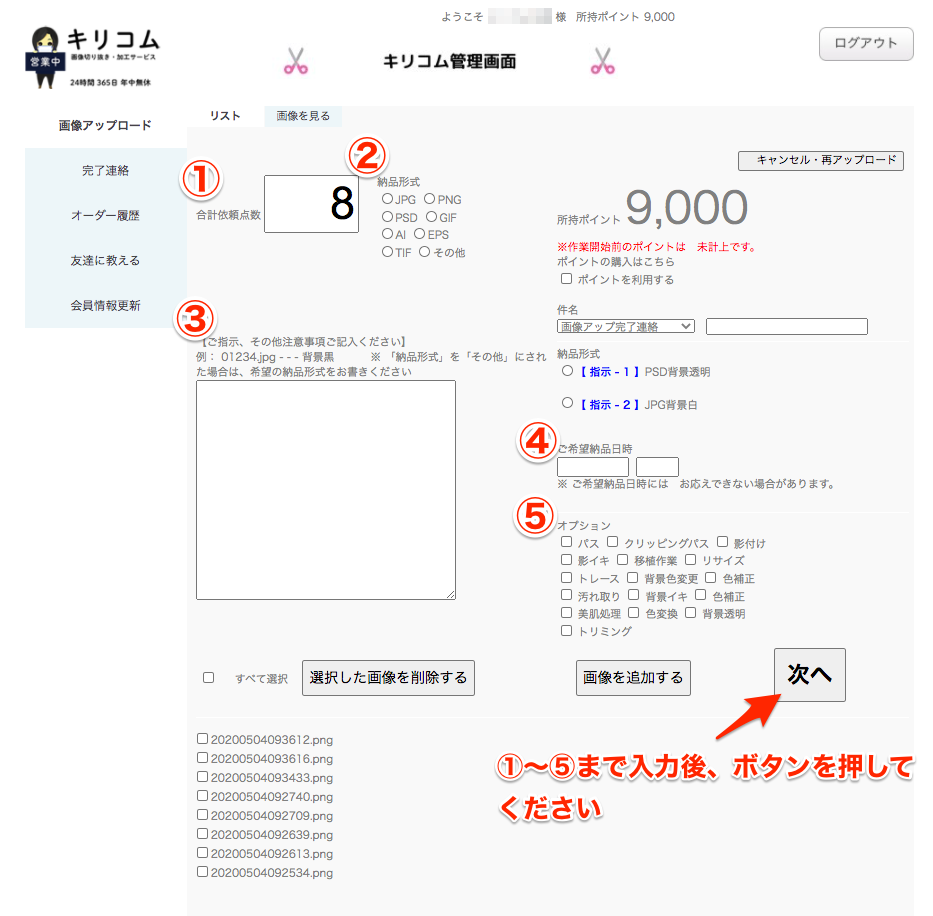
Internet Explorerをお使いの方へ
① 管理画面へログインし、
以下の画面から「画像をアップロードする(NEW)」を選んでクリックします。
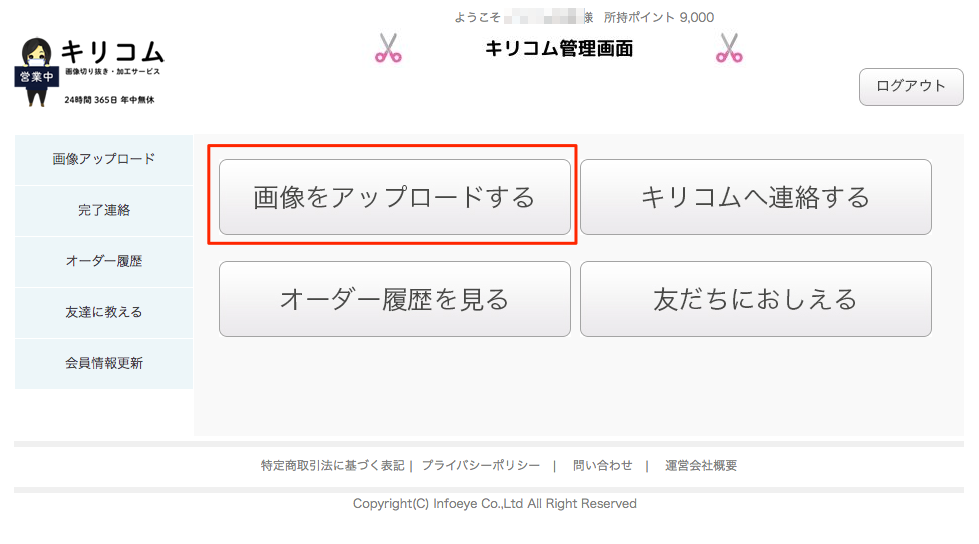
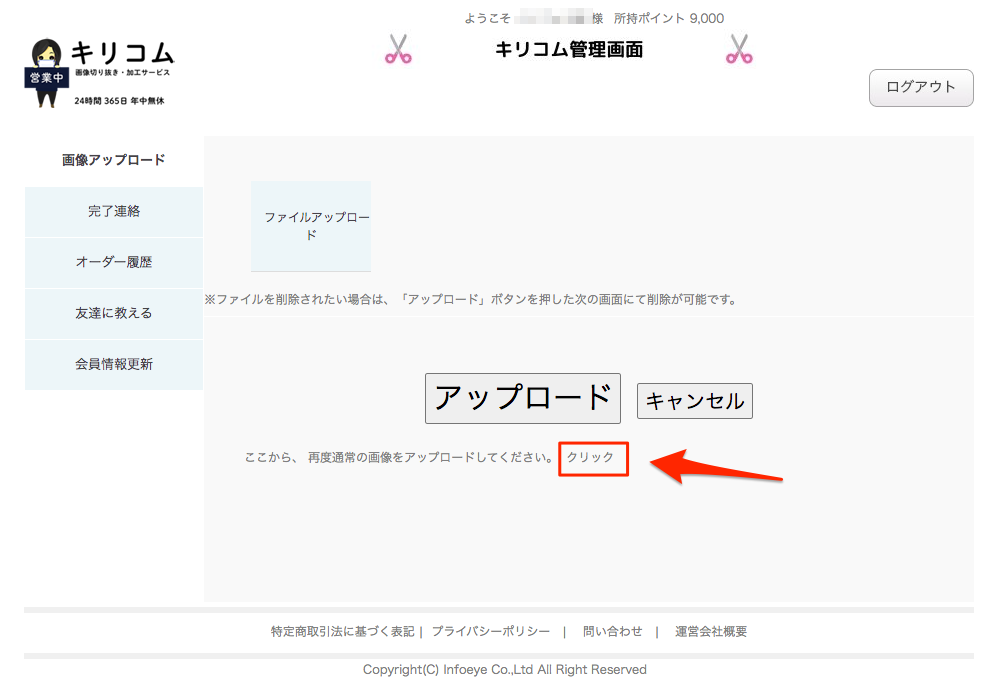
② 画面下部の、
「ここから再度通常の画像をアップロードしてください。」の横の「クリック」を押してください。
③ 「ファイルを選択」からアップロードしたい画像を選び、
「画像アップロード」のボタンでアップロードします。
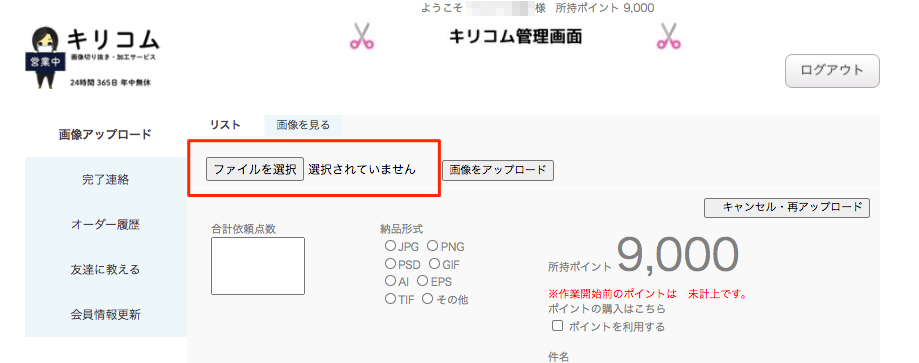
アップが完了すると画像ファイルの名前が画面下部に表示されます。
一度アップした画像を削除したい場合は、ファイル名左部のチェックボックスにチェックをつけ、
「選択した画像を削除する」ボタンを押して削除してください。
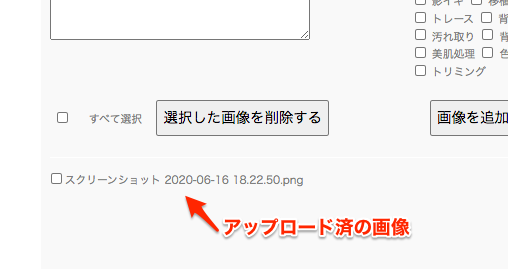
ファイルが複数ある場合は、この動作を繰り返して1点ずつアップしていきます。
複数ファイルを一括でアップする方法については以下をご確認ください。
複数ファイルをまとめてアップしたいとき
①まず、アップロードしたい画像をフォルダに入れます (※このとき、ファイルとフォルダの名前は必ず半角英数字で設定してください。)
②パソコン上でフォルダを右クリックしてメニューから [送る] を選択し、
[圧縮 (zip 形式) フォルダー] を選択してファイルを圧縮します。

③ファイルが圧縮できたら、
上記3の「ファイルを選択」からアップロードしてそのまま送信してください。
④ すべてアップしたら、作業に必要な情報を入力します。
② 納品形式
③ ご指示、その他注意事項等ご記入ください:
④ ご希望納品日時
⑤ オプション
の5つの項目を入力して、「次へ」のボタンを押します。
最終確認画面で特に問題がない場合は、
「キリコムへ送信する」ボタンを押します。
これでご依頼は完了です。
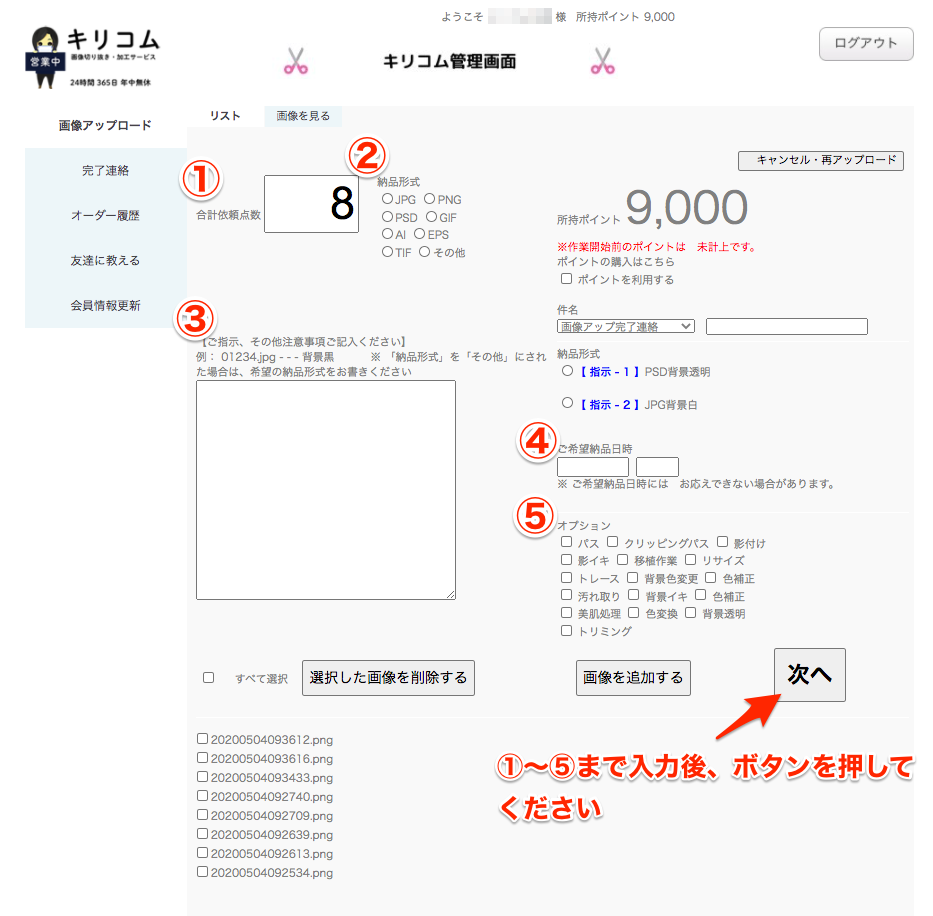
画像切り抜き加工サービス「キリコム」