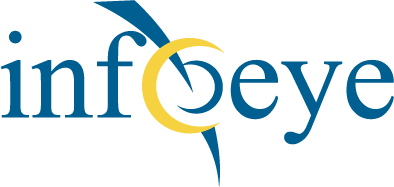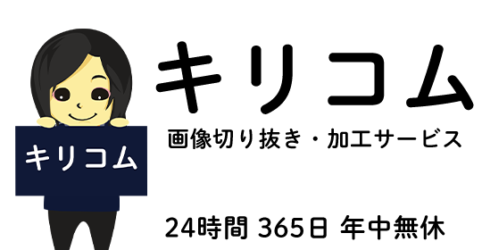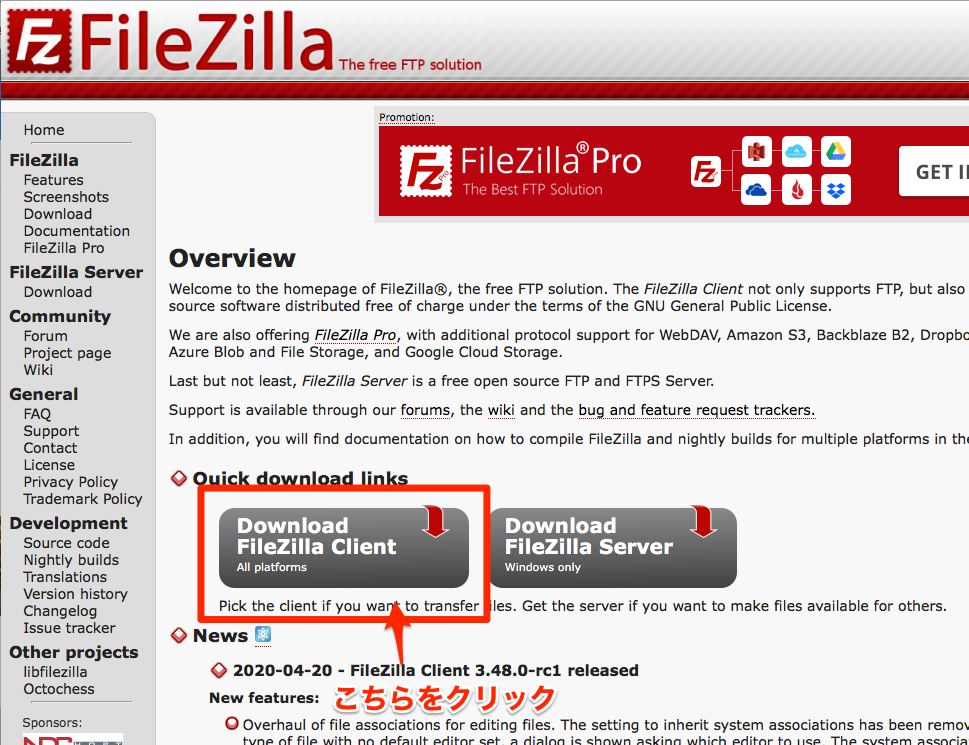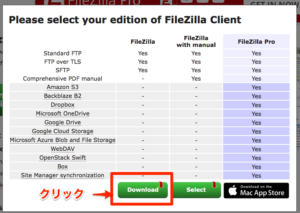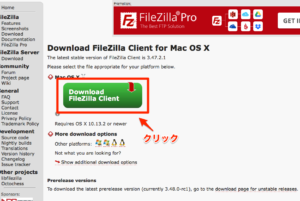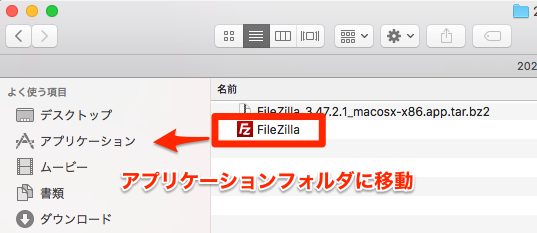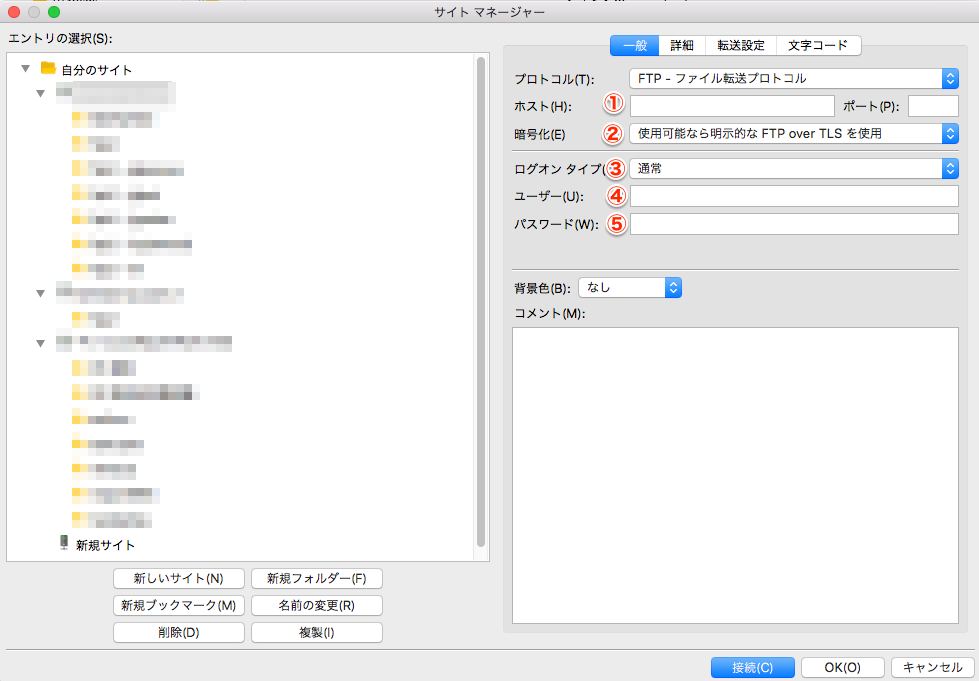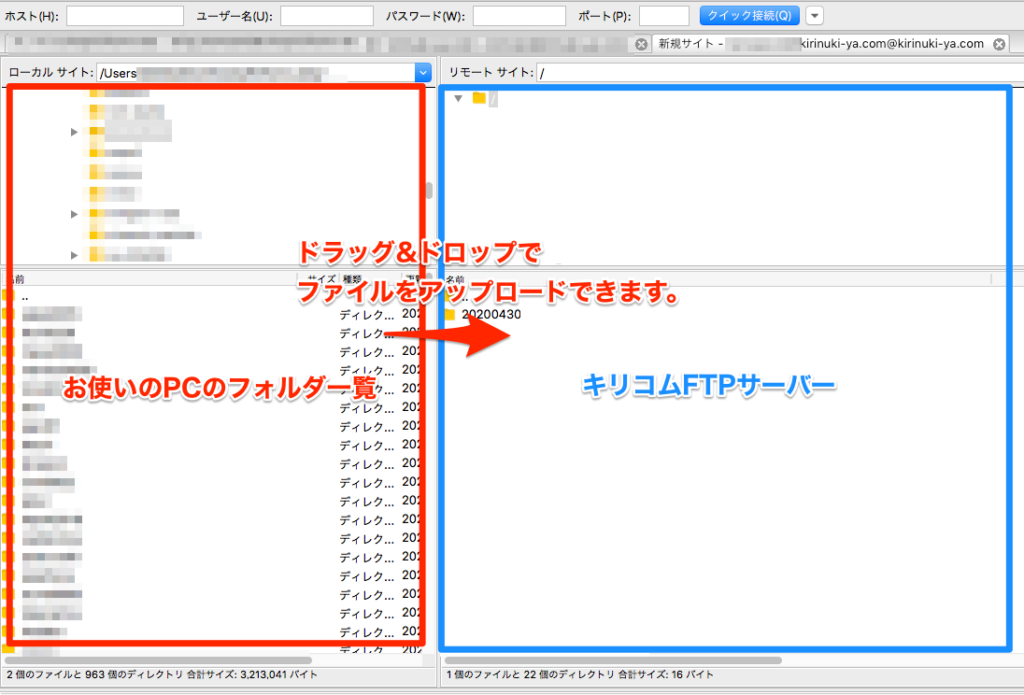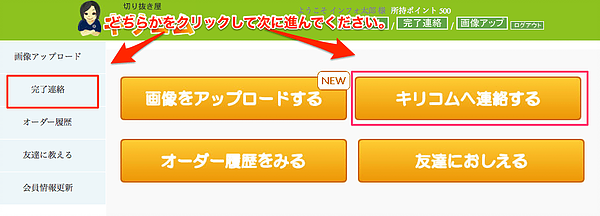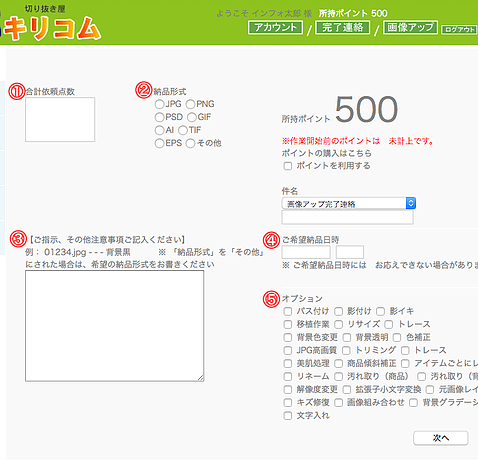作業を依頼する-FTPから(FileZilla)
FTPソフトを使用したご依頼方法をご紹介いたします。
こちらはWindows、Macの両方でご利用いただけるFTPソフト「FileZilla」のご案内となります。
【1. ソフトをインストールする】
1. FileZillaサイトを開きます。
URL(http://filezilla-project.org/)
2. ダウンロードボタンを押します。
ページ移動後にボタンが何回か表示されますので、
ボタンを押してダウンロードを開始してください。
【2. 接続を設定する】
1. アプリケーションフォルダの、
FileZillaのアイコンをダブルクリックして起動します。
【3. キリコムに依頼する】
1. 接続すると、お使いのPCのファイル一覧とFTPサーバーの画面が
左右(あるいは上下)に表示されます。
2. PCからサーバーへドラッグ&ドロップでファイルを移動すると
データをアップロードできますので、こちらからデータをお送り下さい。