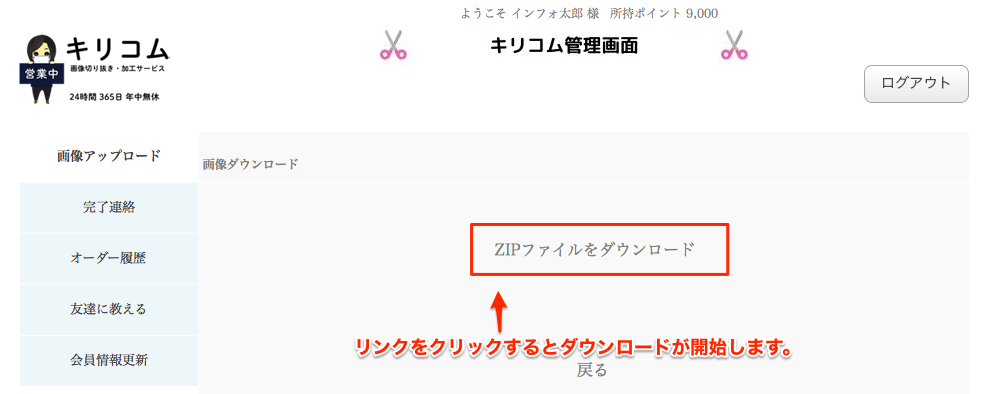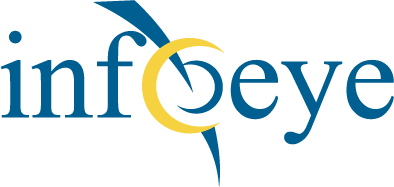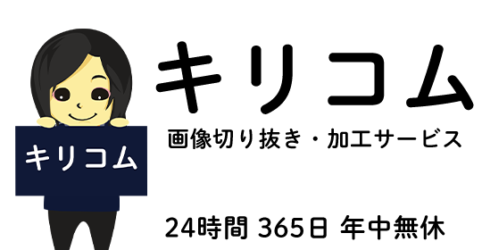納品データの確認-キリコムから
画像ダウンロード方法(動画マニュアル)
画像を「キリコム」サーバーからダウンロードをする方法をご説明いたします。
※ブラウザはFirefox、Chrome等をご使用ください。インターネットエクスプローラーでは 複数ファイルの一括アップロードには対応していません。
画像ダウンロード方法(文章でのご案内)
1.キリコムへログインします。
2.ログイン後 左メニュー「オーダー履歴」を押します。

2.ログイン後 左メニュー「オーダー履歴」を押します。

3.オーダー履歴内の「完了」になっているオーダーNo.を押すとオーダー詳細画面が表示されます。
「リスト」、「画像を見る」を押すことで 依頼された画像表示方法を切り替えることができます。
※ 完了画像を画像表示させたい場合は完了画像部分にある「画像を見る」を押します。

「リスト」、「画像を見る」を押すことで 依頼された画像表示方法を切り替えることができます。
※ 完了画像を画像表示させたい場合は完了画像部分にある「画像を見る」を押します。

4.完了画像をダウンロードするには 完了画像部分にある「すべて選択」をチェックして「ダウンロード」ボタンを押します。


5.以下のウインドウが表示されるので押します。
押すと 圧縮ファイル(ZIPファイル)が生成されますので しばらくお待ち下さい。

押すと 圧縮ファイル(ZIPファイル)が生成されますので しばらくお待ち下さい。

6.「ZIPファイルをダウンロード」を押すと ファイルのダウンロードが開始されます。
ダウンロード後 ファイルを解凍の上 ご確認ください。
※セキュリティの関係上、ファイルは納品から2週間前後で削除させていただいております。
作業が終了し、納品が完了次第お早めに画像のダウンロードをよろしくお願いいたします。
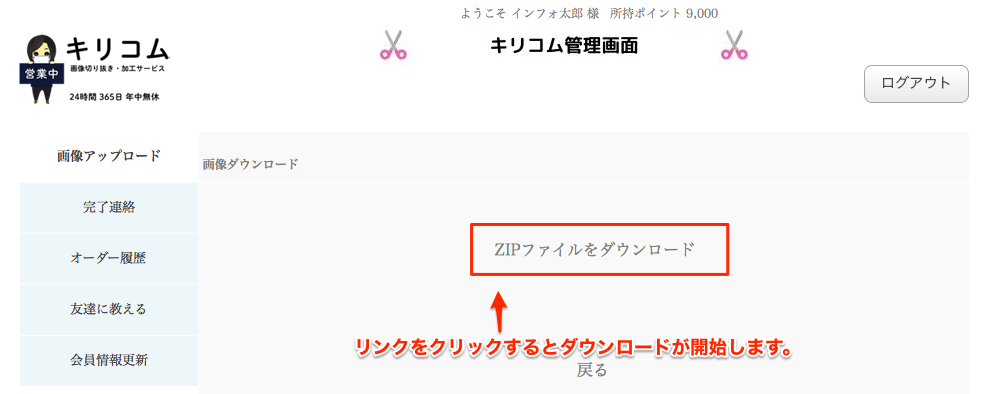
ダウンロード後 ファイルを解凍の上 ご確認ください。
※セキュリティの関係上、ファイルは納品から2週間前後で削除させていただいております。
作業が終了し、納品が完了次第お早めに画像のダウンロードをよろしくお願いいたします。