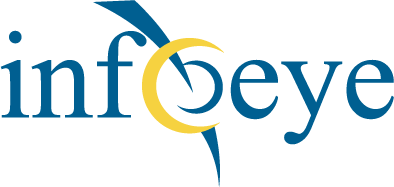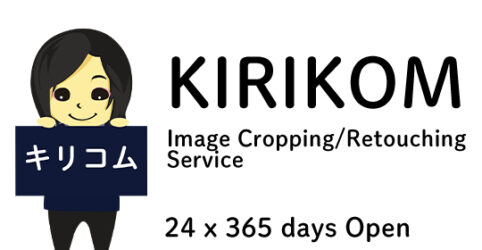Request image processing
This page introduces how to use the image cropping service KIRIKOM.
1. Enter the details of your request
At the top of the home screenRequest Form.Press
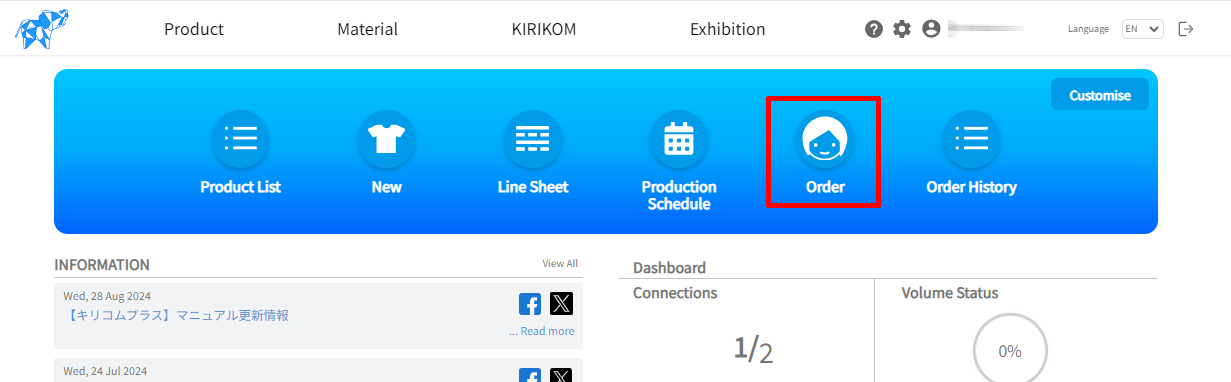
The KIRIKOM New Request Form screen will appear.
Please fill in the information for each item.
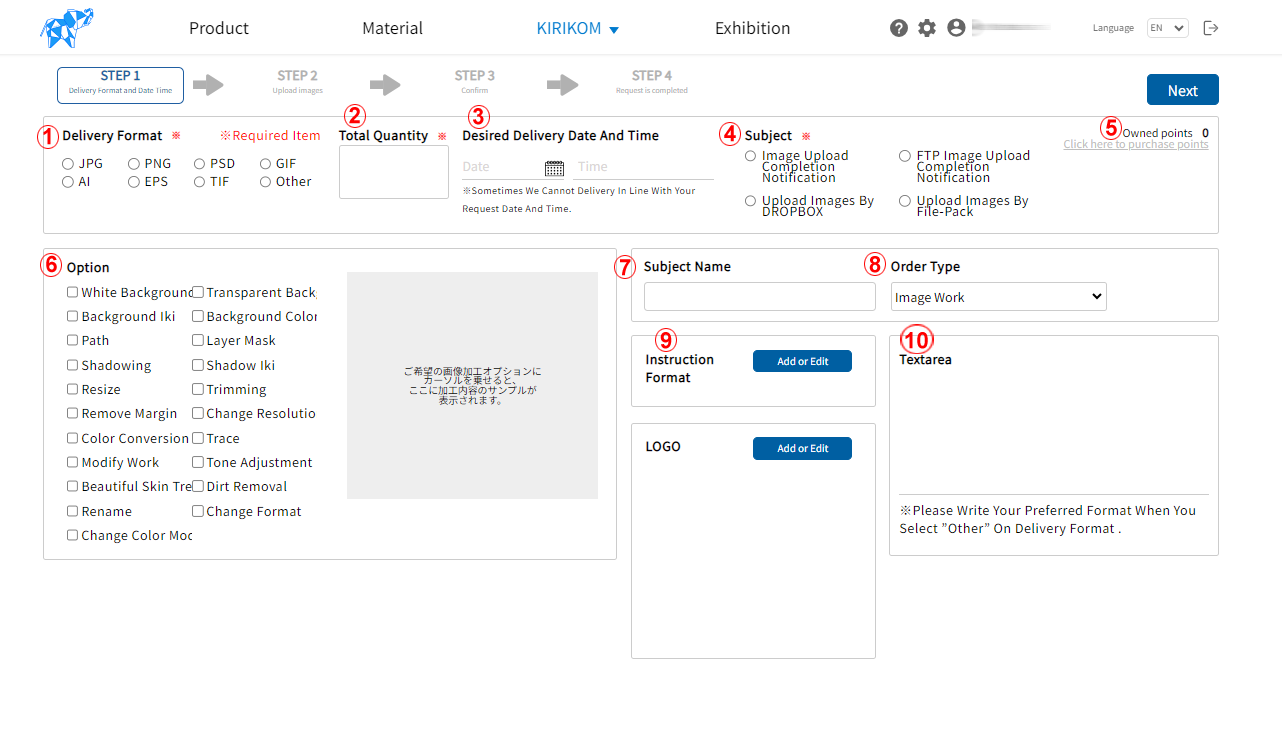
(1) Delivery format
Please enter your preferred file format for delivery.
(2) Total number of requests
Please enter the number of images you are requesting for this project.
(3)Greetings
Please select your desired delivery date and time from the calendar icon.
(4) Where to upload data
Please select where you would like to upload the image data you are requesting.
KIRIKOM Management Screen
Upload the image on this KIRIKOM administration page.
FTP Uploader
You are required to upload your data to KIRIKOM’s FTP server using software.
Dropbox
Upload images via Dropbox. Uploaded images can be viewed in your request history.
file-pack
Upload images via FilePack. Uploaded images can be viewed in your request history.
(5) Point
You can use KIRIKOM points for payment.
If you have already purchased points, please check here.
(6) Option
Please select the image processing option you would like.
◆When the cursor (mouse arrow) is placed over an option item, a sample image of the processing contents is displayed on the right side of the screen.
◆You will be alerted if you select an option that is not supported by the delivery format you have chosen.
(7) Case name
This field is optional. Please fill it out only if necessary.
(8) Type of request
Image Processing”: Select this option if you would like us to do the work for you.
Request for estimate only”: Please select this option if you are requesting an estimate.
Other”: Please select this option if you would like to make other inquiries.
(9) Work instructions
Please select the processing instructions for the work you are requesting.
*How to add work instructions
Instructions can be freely added or edited by the customer.
For detailed instructions, please see below.
(10) Desired work
If you selected “Other” for “Delivery Format,” please indicate your preferred delivery format here.
2. Upload an image
The “Upload data to” screen will be displayed,
The upload screen will appear. Follow the instructions on the screen to upload the image.
(1)When you select “KIRIKOM Administration”.
(1)Drag and drop images or enter the upload URL
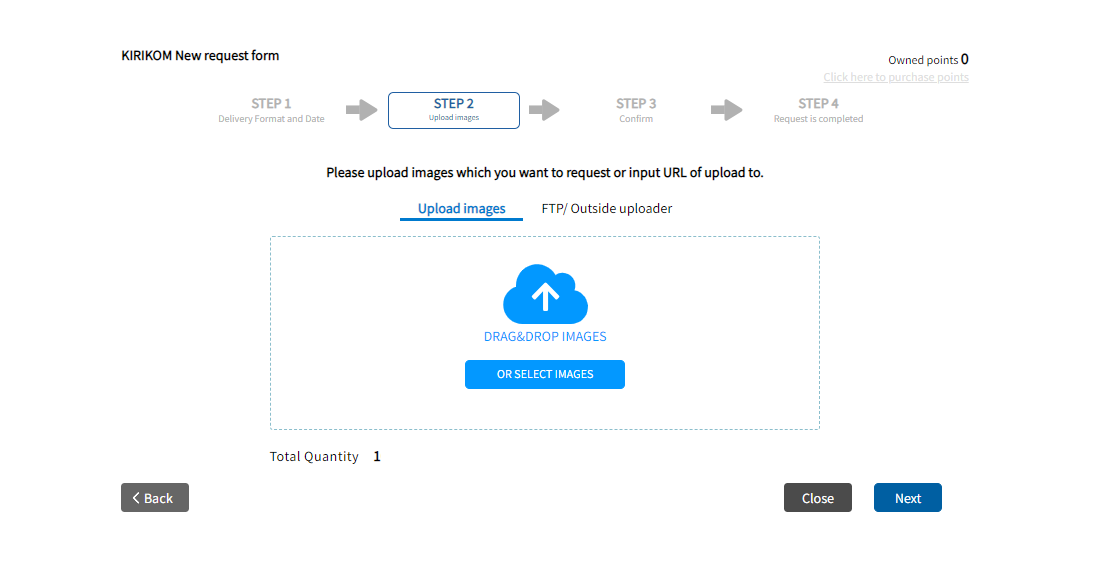
(2)After uploading, the uploaded files are displayed in a list at the bottom.
If you uploaded the wrong file, check the box & Press the “Delete” button.
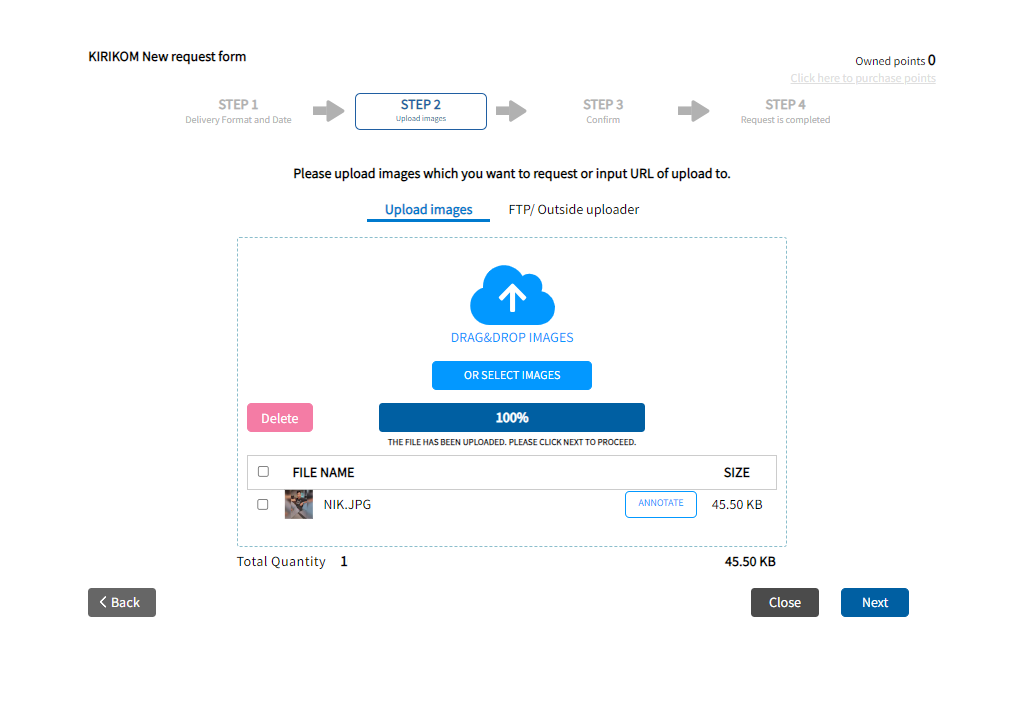
(2)If you select “FTP Uploader” and upload images from a web browser
Please follow the steps below to upload the file.
How to upload data (FTP Uploader)
(3)If you select “FTP Uploader” and upload data from your FTP software
Please follow the steps below to upload the file.
(4)If you select “File Pack” or “Dropbox
Please follow the steps below to upload the file.
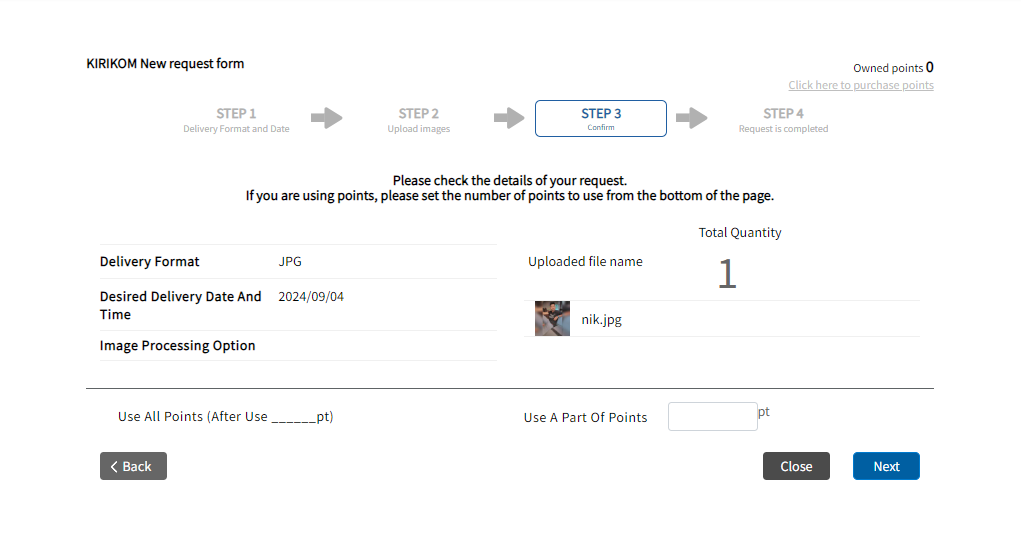
4. Completion of your request
When your request is completed, you will see this screen.
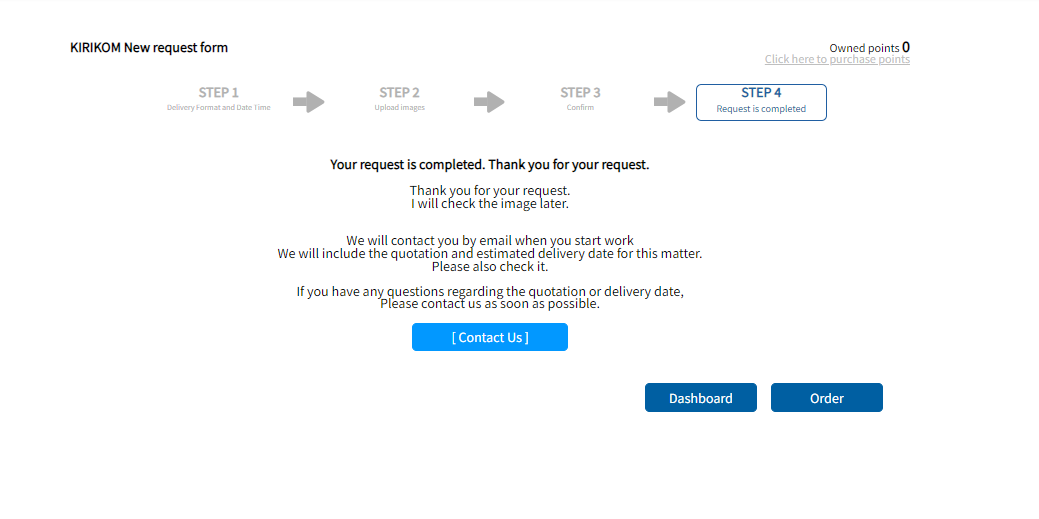
KIRIKOM, an image cropping and processing service